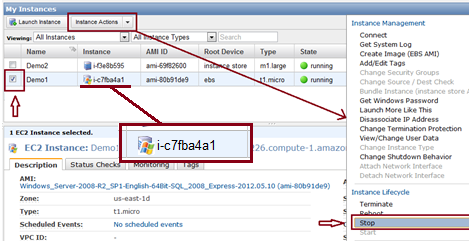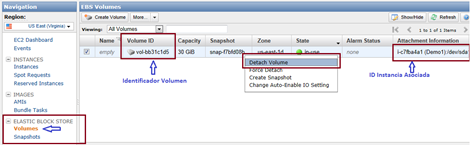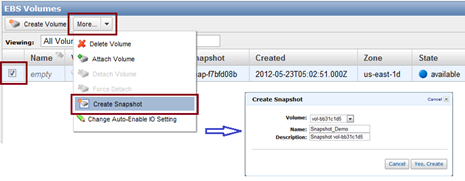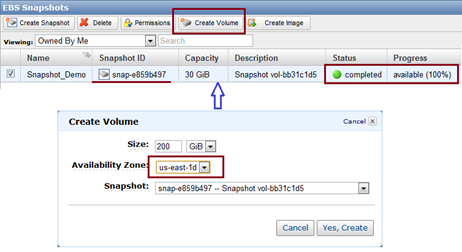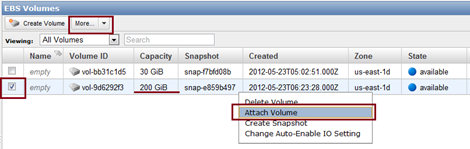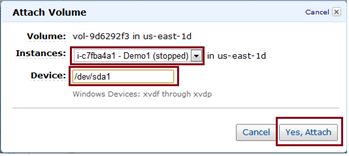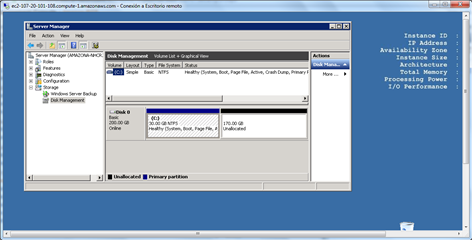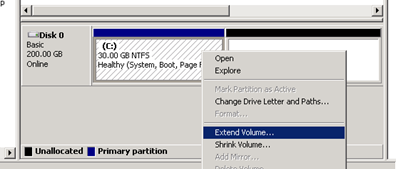@ ITCordoba
Última Entrada.
Como aumentar el tamaño de disco raíz de una instancia EBS Windows desde AWS
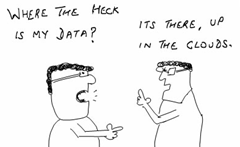 Las instancias de Amazon EBS basados en sistemas operativos Windows Server, solo ofrecen un tamaño de disco Raíz de 30 a 35 GB, por lo que a veces no es suficiente para instalar algunas utilidades adicionales o en algunos casos el rendimiento no es optimo si estamos utilizando base de datos SQL Server, SharePoint entre otros.
Las instancias de Amazon EBS basados en sistemas operativos Windows Server, solo ofrecen un tamaño de disco Raíz de 30 a 35 GB, por lo que a veces no es suficiente para instalar algunas utilidades adicionales o en algunos casos el rendimiento no es optimo si estamos utilizando base de datos SQL Server, SharePoint entre otros.
Seguramente desde línea de comandos de EC2 se podrá aumentar el tamaño de la unidad, o crear instancia de EBS no respaldados, pero lo vamos a realizar a través de la consola web AWS (Amazon Web Services).
Paso 1:
ingresar a la consola web de Amazon http://console.aws.amazon.com con sus credenciales de acceso.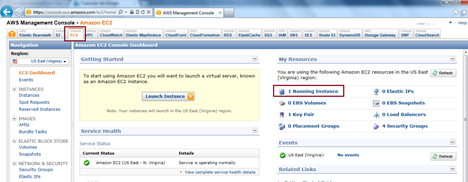
Paso 2:
Lo primero que debemos hacer será DETENER (no Terminar) la instancia desde la pestaña EC2, seleccionándolo y presionando el botón Instance Actions, del menú debemos escoger la opción STOP.
Otro método y el mas seguro es el de ingresar a la instancia por Conexión Escritorio Remoto y apagar el servidor manualmente.
Antes de hacer alguno de estos dos métodos debemos anotar el identificador de la Instancia, para este caso es i-c7fba4a1
Paso 3:
Una vez que la instancia ya esta apagada, debemos separar (Detach Volume) el Volumen del disco raíz (dev/sda1) el cual estará asociada al ID de Instancia que anotamos en el paso anterior, para esto nos vamos a la opción Volúmenes del ítem ELASTIC BLOCK STORE que se encuentra en el menú del lado izquierdo de la consola, seleccionamos el volumen y hacemos clic derecho sobre este eligiendo la opción detach Volume quedando en estado disponible (Available).
Paso 4:
Una vez separado el volumen (Disco raíz) de la instancia procedemos a generar un Snapshot o una instantánea, asignándole un nombre y una descripción para identificarla, este snapshot o instantánea quedara almacenado en la sección de Snapshot.
Paso 5:
Una vez que hallamos confirmado en el ítem de snapshot que se ha creado correctamente procedemos a generar un nuevo volumen de disco con el tamaño deseado presionando el botón Create Volumen
Nota: hay que tener en cuenta la zona de disponibilidad al crear el nuevo Volumen ya que debe ser la misma zona que la instancia.
Paso 6:
Una vez terminado el proceso de creación del nuevo disco, este se almacenara en la sección de Volumes, en donde se unirá (attach) a la instancia anterior con ID i-c7fba4a1, para esto solo basta con seleccionar el nuevo volumen y presionar el botón More para escoger la opción Attach Volume, se mostrara una ventana el cual debemos seleccionar la instancia y en la caja de texto Device debemos copiar /dev/sda1 y confirmar el proceso.
Paso 7:
Una vez terminado el proceso anterior, nos ubicamos en la sección de Instancias y procedemos a iniciar la instancia, y nos conectamos utilizando Conexión a Escritorio Remoto con las credenciales necesarias, para ingresar al administrador de discos y expandirlo al tamaño total disponible, para nuestro caso es llevarlo a 200 GB que fue la capacidad del volumen que creamos.
Hasta la próxima…!!!